
As far as Photoshop panels go, this one is fairly straightforward. Under the Window Menu select History to bring up the History Panel. But when you need to make changes that go back more than a few steps, you want to look to the History Panel.
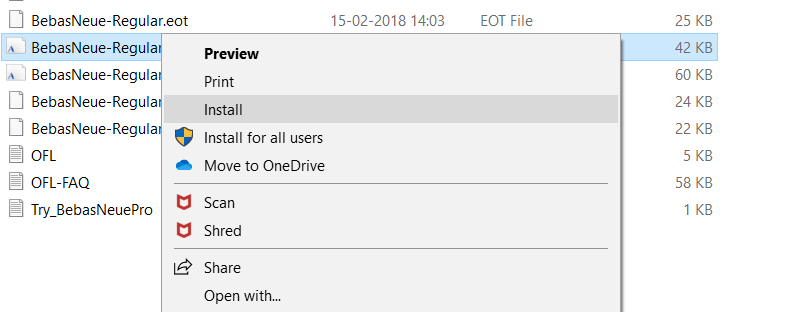
To quickly undo the last change or two you have made to your image in Photoshop, using Control/Command + Z (or selecting Undo from the Edit menu) is fine. With legacy undo shortcuts turned on, Command/Control + Z will now toggle the last change you made on and off, and Alt + Control + Z (Windows) or Command + Option + Z (Mac) will now Step Backward (though the history states). Select Keyboard Shortcuts, and in the dialog box select “Use Legacy Undo Shortcuts”. To turn on legacy undo functionality, go to the Edit Menu. However, if you prefer the previous undo functionality, either because that is what you are used to or because it makes sense within your workflow then you have the option of setting your preferences to use the “Legacy Undo Mode”.
#Add fonts to adobe photoshop windows 7 update
But since almost every other modern software program offers an undo function that allows you to step backwards multiple times, Adobe’s decision to update the functionality to reflect modern standards makes sense. The original decision as to which way the undo command was going to function was debated among Adobe engineers, with the toggle function ultimately winning out. With the legacy shortcuts enabled Control/Command + Z will toggle the last change you made on and off, instead of stepping backwards through the history states.īoth the ability to undo multiple changes (or step backward through the history states) and the ability to toggle the most recent change on and off are undo features that photographers use frequently in Photoshop. Select Edit-Keyboard Shortcuts if you want to turn on Legacy Undo Shortcuts. Step backward functions the same way undo does in the current version of Photoshop. Prior to Photoshop CC version 20.0 (released in late 2018), the Undo command functioned the same way Toggle Last State works in the current version, and Adobe offered the option to step backward as a separate command.

If you are a long-time Photoshop user then you already know that in the past the Undo command functioned differently than it does in the current version of Photoshop. While this could be accomplished by alternating between Undo and Redo, if you are using keyboard shortcuts then using Control + Alt + Z (Windows) or Command + Option + Z (Mac) is a slightly simpler means of toggling your last change on and off. Photoshop also offers the option to “Toggle Last State” which allows you to quickly evaluate the effect the last change you made has on the overall image. As in most current software programs, continuing to select Undo (or repeatedly using Command/Control + Z) will allow you to step back through the changes you have made to your document.Īlso in the Edit Menu you have the option to redo your previous undo, or you can redo using the keyboard shortcut Shift + Control + Z (Windows) or Shift + Command + Z (Mac).
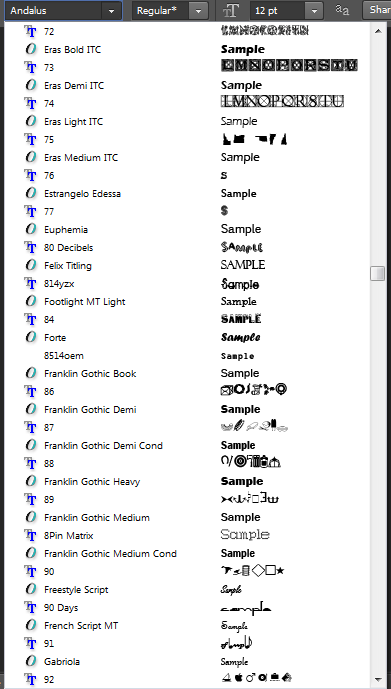
You will likely recognize both the keyboard shortcut and the position within the Edit Menu, as this is fairly standard across most major software programs. Especially when you are using tools like the Clone Stamp or Healing Brush tools, being able to quickly Control/Command + Z to undo will save a lot of time. Going to the Edit Menu to undo will slow down your workflow considerably. It’s quick, easy, and something you will find yourself using repeatedly. If you only ever learn one keyboard shortcut in Photoshop, it should be this one. Selecting Undo from the Edit Menu or better yet use the shortcut Control + Z (Windows) or Command + Z (Mac) Undo is the very first option in the Edit Menu and you can make this even easier and more efficient by using the keyboard shortcut Command-Z (Mac) or Control-Z (Windows).

The simplest and most obvious way to undo changes you have made to a document in Photoshop is by selecting Undo from the Edit Menu.


 0 kommentar(er)
0 kommentar(er)
